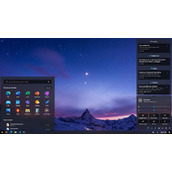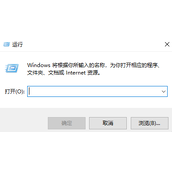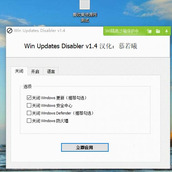屏幕闪烁的4种修复方法
方法一:更改显示刷新率
检查计算机屏幕的刷新率是否正确。如果您发现仅当您将电脑连接到外部显示器时屏幕才会闪烁,则问题可能出在刷新率上。刷新率滞后可能看起来像闪烁,请尝试更改刷新率来解决此问题。
步骤1:选择 “开始”按钮,然后选择 “设置”>“系统”>“显示”>“高级显示设置”。
步骤2:在刷新率下,选择您想要的速率。如果屏幕停止闪烁,这可能就是您需要的解决方案。但是,如果它不停止,则可能是其他原因导致了问题。
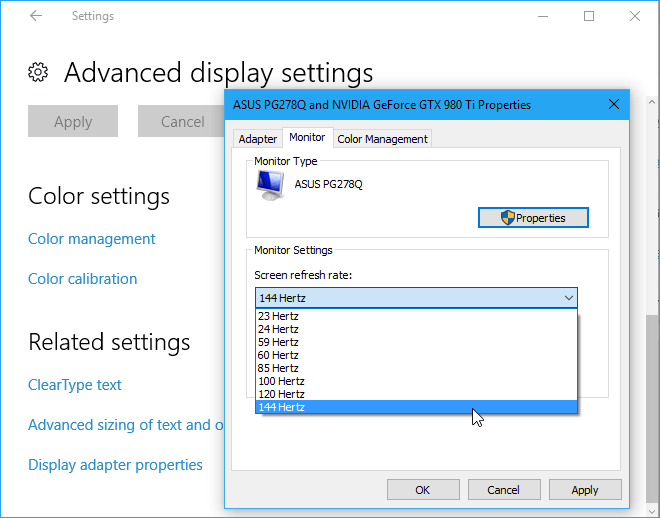
方法二:卸载或更新您的显示驱动程序
如果 Windows 更新最近对您的设备进行了更新,请尝试更新或卸载显示驱动程序以修复闪烁或乱码问题。
1、在任务栏上的搜索框中,键入设备管理器,然后从结果列表中选择它。
2、选择箭头以展开 显示适配器。
3、在 “显示适配器”下,右键单击该适配器,然后选择 “卸载设备”。
4、您将收到一条警告,提醒您即将删除显卡软件。单击此框,显示“删除该设备的驱动程序软件”。然后单击“卸载”。
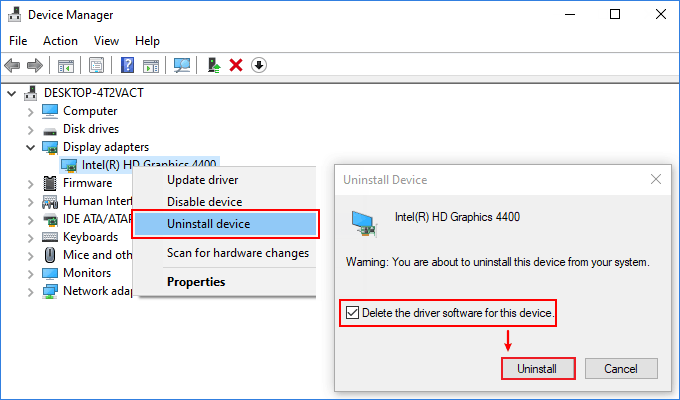
5、重新启动您的设备,Windows 将尝试重新安装驱动程序。
想知道您的电脑是否需要更新?只需五个简单步骤即可检查 Windows 10 操作系统的状态。
步骤1、按Windows + I访问您的电脑设置。
步骤2、选择更新和安全选项卡。
步骤3、在Windows 更新选项卡下,选择检查更新以下载并安装最新的显示驱动程序。
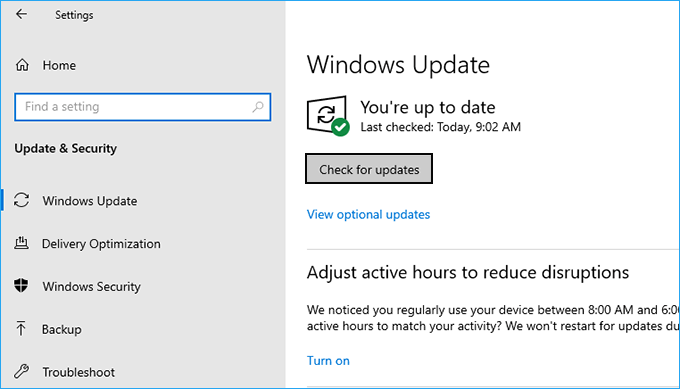
方法三:删除不兼容的应用程序
某些应用程序可能与 Windows 10不兼容,并可能导致屏幕闪烁或乱码。其中一些是 Norton Antivirus、iCloud 和 IDT Audio。尝试卸载该应用程序,具体方法如下:
1、选择“开始”按钮,然后选择 “设置”>“应用程序”>“应用程序和功能”。您的应用程序需要一些时间才会显示。
2、如果您知道导致问题的应用程序,则可以将其从此列表中删除。选择该应用程序,然后选择 “卸载”> “卸载”。如果系统要求您确认您的选择,请选择 是。
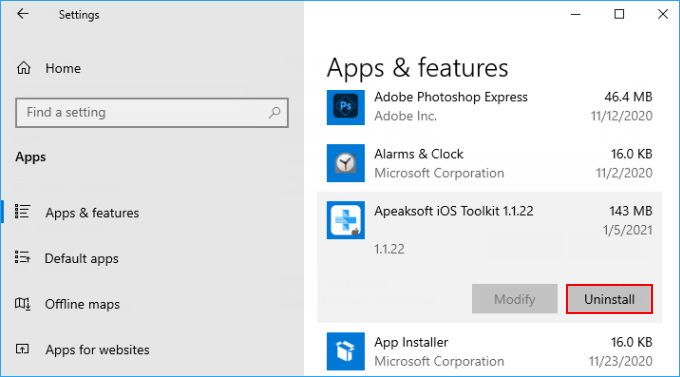
3、卸载第一个应用程序后,重新启动设备并检查屏幕闪烁或乱码问题是否解决。如果不是,请一一卸载每个应用程序,直到问题解决。
或者,您可以使用控制面板卸载可疑的桌面应用程序。以下是如何使用控制面板卸载应用程序。
方法四:禁用 Windows 错误报告服务
1、按 Win+ R 打开运行框。然后输入 services.msc 并按 Enter。
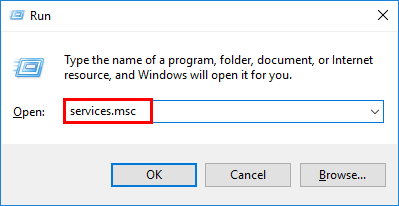
2、向下滚动到 “Windows 错误报告服务”右键单击它,然后选择“停止”。
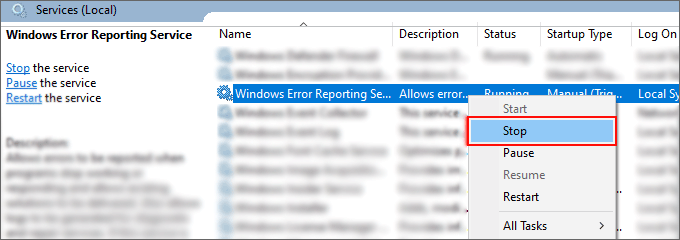
3、重新启动计算机,检查屏幕是否闪烁,问题解决。