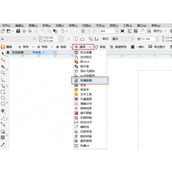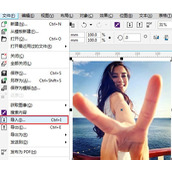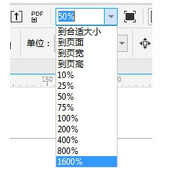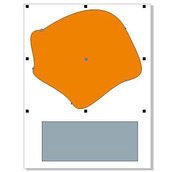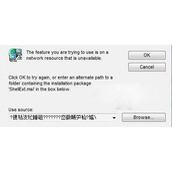在平面设计的过程中,有时阿里西西小编会设计一些圆形组成的图案,来让整个画面更具美感,这就需要将小圆来均匀的排满它。最简单的方法当然就是手动去一个一个的填,但这样会非常的费时费力。具体阿里西西小编就来教大家,怎么利用CorelDRAW里的工具来快速实现这一操作吧!
具体操作如下:
一、打开CorelDRAW软件,利用贝塞尔工具绘制出想要的图案
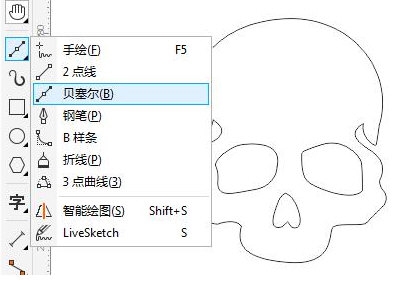
二、框选中后执行【移除前面的对象】,这里阿里西西小编进行了颜色填充,让大家更好的区别
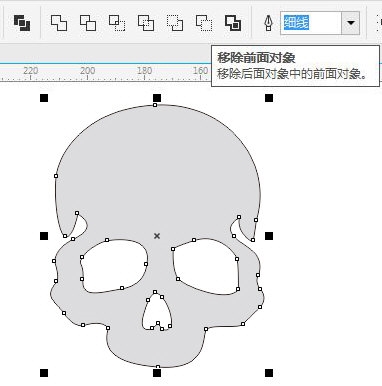
三、使用轮廓工具,对图形进行【内部轮廓】操作,根据自己的需要,设置轮廓图的步长和偏移距离
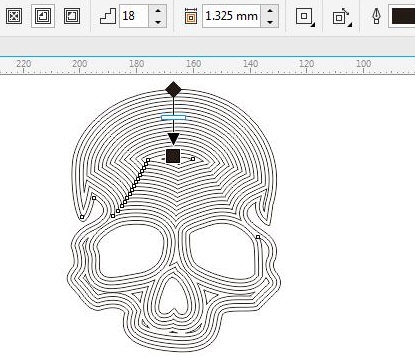
四、将对象进行【Ctrl+K拆分】,再【Ctrl+U取消组合】,然后【Ctrl+L合并】,使它们成为相同属性的单一对象
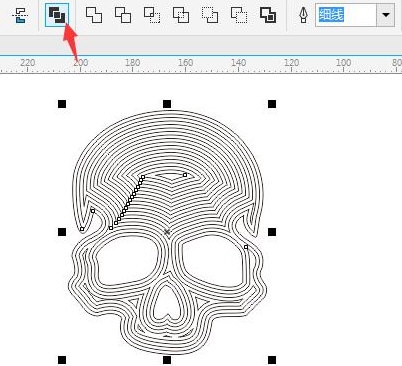
五、画小圆进行调和,并把它们用在新路径上
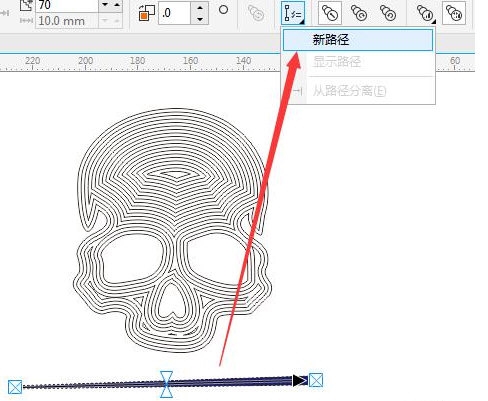
六、出现黑箭头时,单击轮廓图,这时被调和过的圆就会依附在轮廓图上,点击【更多调和】,选择【沿全路径调和】
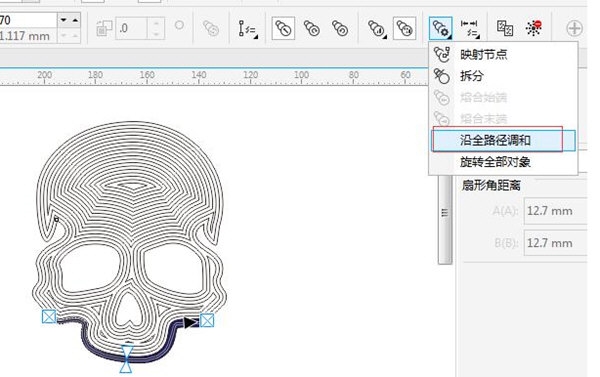
七、在设置好圆的大小后就能呈现以下的效果

需要注意的是,如果调和的步数太少,就会出现星星点点的效果。以上就是阿里西西小编带来的CorelDRAW相关教程,希望可以帮到大家。