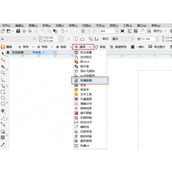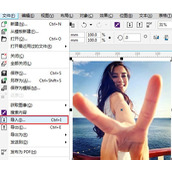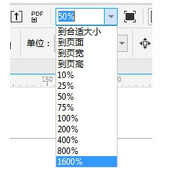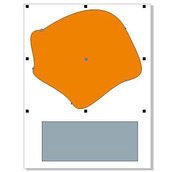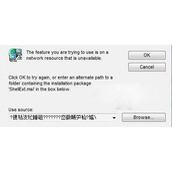CorelDRAW是一款非常好用的平面设计类软件。阿里西西小编在日常设计的过程中,有时会需要一些统一大小的图片,当往往手里的素材都不是阿里西西小编想要的尺寸,需要阿里西西小编手动修改,当图片数量较多的时候会非常的麻烦。今天阿里西西小编就来教大家怎么用CorelDRAW软件批量修改图片的大小吧!
CorelDRAW快速修改图片大小方法教程
具体操作如下:
方法一:快速修改不同尺寸大小的图片
1、打开CorelDRAW软件,将需要修改的素材全部导入
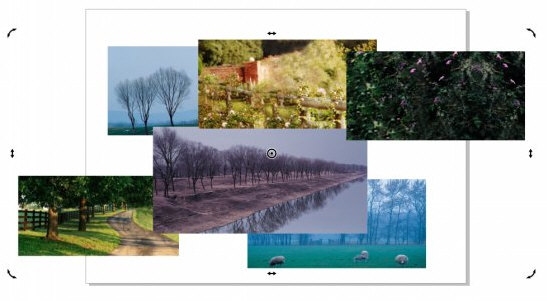
2、选中其中一个素材,在属性栏里修改成阿里西西小编想要的大小
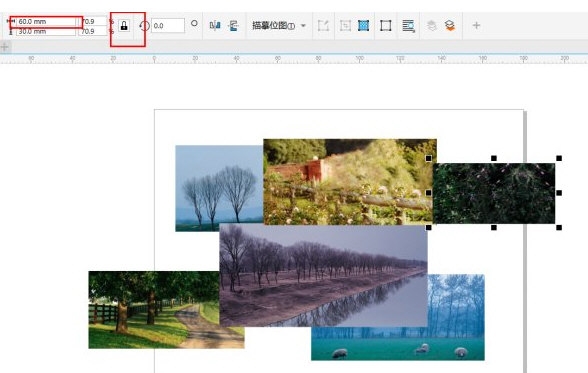
3、然后选中另一张素材,按【Ctrl+R】就能将大小改得和上一张一样了
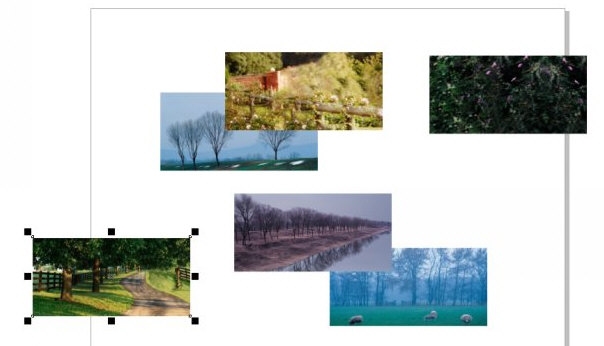
方法二:快速修改相同尺寸大小的图片
1、导入图片,点击上方【对象】-【对齐与分布】打开面板
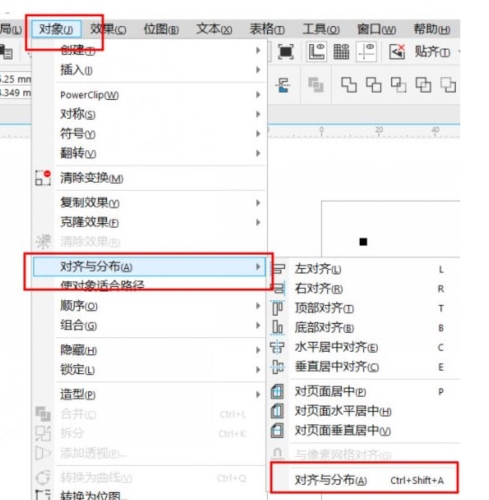
2、选中全部图片,单击【水平对齐】和【垂直对齐】

3、此时所有的图片都会叠在一起,在属性栏里改变大小就能一下子修改所有图片的大小了
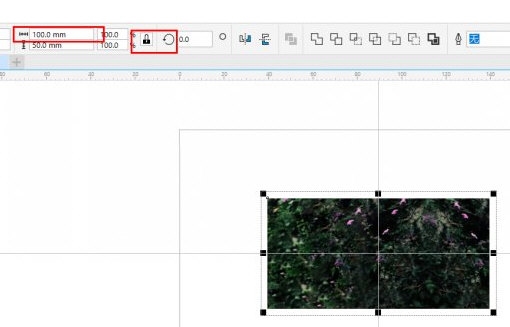
以上就是CorelDRAW两种批量修改图片的方法,用户可以根据自己的实际情况来选择使用,希望这个教程可以帮到大家。