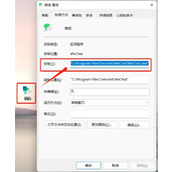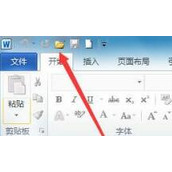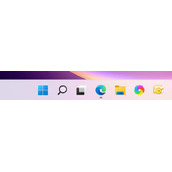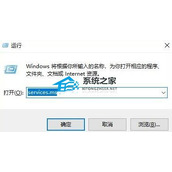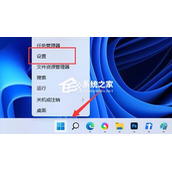win11右键菜单怎么改回win10?Windows11更新后,有些小伙伴对右键菜单很不习惯,阿里西西小编为大家带来了win11右键菜单改回win10方法教程,有需要的小伙伴们一起来看看吧!

win11右键菜单改回win10方法教程
Windows11更新后,右键菜单很多功能隐藏起来了,使用时需要点击“显示更多选型”才能获取完整功能。为了能获得Windows10右键菜单丝滑的体验,我总结了以下方法。
修改前:

修改后:

方法一:控制台操作法
1、按住win+R打开运行窗口
2、输入cmd,打开控制台
3、在控制泰中输入下方代码,回车,显示操作成功

4、开启旧版右键菜单:
reg add "HKCUSoftwareClassesCLSID{86ca1aa0-34aa-4e8b-a509-50c905bae2a2}InprocServer32" /f /ve
5、恢复windows11新版右键菜单:
reg delete "HKCUSoftwareClassesCLSID{86ca1aa0-34aa-4e8b-a509-50c905bae2a2}" /f

6、打开任务管理器,重新启动资源管理器,即完成设置

方法二:注册表修改法
1、按住win+R打开运行窗口
2、输入regedit,打开注册表编辑器

3、在注册表中输入:
计算机HKEY_CURRENT_USERSoftwareClassesCLSID

4、右键点击文件夹CLSID,选择——新建——项

5、将新建项命名为:
{86ca1aa0-34aa-4e8b-a509-50c905bae2a2}

6、右键文件夹 {86ca1aa0-34aa-4e8b-a509-50c905bae2a2} ,选择——新建——项

7、将新建项命名为 InprocServer32

8、左键双击右侧的——默认,然后点击确定,将数据由“数值未设置”改为“空”。


9、打开任务管理器,重新启动资源管理器,即完成设置

以上就是阿里西西小编为大家带来的win11右键菜单改回win10方法教程,希望对大家有所帮助!更多软件教程,尽在阿里西西!